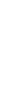1. Установка. Запускаете установщик МО. Будет выполнена стандартная для Windows-программ установка, где Вам предложат выбрать место назначения и некоторые опции. Неотмеченными будут две опции: ассоциировать с ссылками для NMM из Нексуса и создание ярлыка на рабочий стол. Если Вы пользуетесь сайтом nexusmods и хотите, чтобы вместо NMM автоматически запускался МО, отметьте эту опцию. Ярлык на рабочий стол лучше установить, так как именно из МО Вы будете запускать игру.
2. Первый запуск. После установки МО автоматически запустится. Вы увидите заставку, и сразу же появится первое
диалоговое окно, в котором Вам будет предложено выбрать папку с игрой.

Затем Вам будет показано сообщение с информацией о последних обновлениях, жмите 'ОК'. В следующем сообщении Вам будет предложено посмотреть краткий туториал (обучение) о МО. Смело нажимайте 'отмена' ('cancel'), так как туториал на английском языке и его можно запустить позже. После этого Вы увидите главное окно программы. Первое, что Вам нужно сделать, это сменить язык (если Вы этого,конечно, хотите). Для этого зайдите в меню настроек программы - нажмите на иконку с гаечным ключом иотверткой, последнюю из шести иконок в левом верхнем углу ('Configure settings and workarounds'). Вы увидите окно настроек программы, где первым же пунктом меню будет настройка языка ('Language') и справа в выпадающем списке будет выбран 'Russian', то есть, русский язык (если он не выбран, нажмите на выпадающий список и выберете его). Нажмите 'OK'. Язык интерфейса смениться на русский.
 Важная информация: Не забудьте установить запуск МО от имени администратора! Иначе МО просто не сможет модифицировать другие программы, а значит, Вы не получите никакого результата. Для того что бы установить запуск от имени администратора, откройте свойства ярлыка МО и во вкладке 'Совместимость' отметьте флаг 'Выполнять эту программу от имени администратора'. 3. Интерфейс программы.
Важная информация: Не забудьте установить запуск МО от имени администратора! Иначе МО просто не сможет модифицировать другие программы, а значит, Вы не получите никакого результата. Для того что бы установить запуск от имени администратора, откройте свойства ярлыка МО и во вкладке 'Совместимость' отметьте флаг 'Выполнять эту программу от имени администратора'. 3. Интерфейс программы. Ознакомьтесь с интерфейсом главного окна программы. На самом верху Вы видите стандартную панель Windows с названием программы, и стандартным функционалом. В программе нет привычного меню, вроде 'Главная', 'Файл' и т.д., поэтому выход осуществляется только с помощью этой панели (самая правая верхняя кнопка). Чуть ниже Вы видите панель с шестью иконками слева и тремя справа (далее - Верхняя панель).
Первая иконка с диском ('Установить новый мод из архива') - запускает установку нового мода. Ею мы будем пользоваться чаще всего.
Вторая иконка с земным шаром ('Поиск дополнительных модов на Nexus') - запустит Ваш браузер и откроет заглавную страницу сайта www . nexusmods .com (раздел Скайрима).
Третья иконка с изображением бейджика ('Настройка профилей') - откроет диалоговое окно настройки профилей.
Четвертая иконка, где изображены две шестерни ('Настройка программ, которые могут быть запущены через МО') - откроет диалоговое окно настройки программ, которые смогут использовать модифицированную папку данных игр
Пятая иконка с изображением паззлов ('Tools' (в версии 1.2.18)) - откроет выпадающее меню с тремя элементами: 'INI Editor' - ручное редактирование файлов Skyrim.ini и SkyrimPrefs.ini; 'NMM Import' - для импорта данных из установленного NMM; 'Configurator', который представляет из себя графический интерфейс для более продвинутого редактирования настроек INI-файлов.
Шестая иконка с ключом и отверткой ('Настройка параметров и способов обхода') - откроет меню
настройки программы.
Следующие три иконки находятся справа:
Седьмая иконка с предупредительным знаком (восклицательный знак в треугольнике) может быть либо активен (цветной, 'Есть возможные проблемы с вашей установкой'), либо неактивен (серого цвета, 'Кажется,все в порядке'). Это индикатор возможных проблем с текущим набором модов. Если он активен, то при нажатии Вы получите сообщение с описанием проблемы и предложенными вариантами решения.
Восьмая иконка с изображением земного шара, подключенного к Интернет – индикатор обновления программы. Если обновление будет доступно, она окажется активной, и Вы сможете обновить программу, нажав на эту иконку. Если обновлений нет, она будет неактивной (серого цвета).
Девятая, последняя, иконка с изображением вопросительного знака ('Справка') откроет выпадающее меню с шестью элементами. Первый ('Справка по интерфейсу') даст Вам возможность получить информацию об элементах интерфейса (не всех) более подробную, чем дается во всплывающей подсказке. Второй ('Wiki-документация') - откроет в Вашем браузере страницу с англоязычной Вики, посвященной МО. Третий ('Сообщить о проблеме') откроет в Вашем браузере страницу, где создаются отчеты об ошибках (на английском языке). Четвертый элемент ('Уроки') даст Вам возможность запустить два интерактивных урока: первый ознакомительный, второй о том, как устранять конфликты модов. Уроки на английском языке и их невозможно остановить досрочно, кроме как выйдя из программы. С помощью пятого и шестого элемента можно посмотреть информацию о текущей версии программы и другую подобную информацию.
Ниже Вы видите два главных поля программы, с помощью которых происходит управление модами. Слева указан профиль, несколько кнопок управления и поле со списком установленных модов. Справа находятся элементы управления программами, с которыми будет работать МО, и поле с пятью вкладками - плагины, архивы, данные, сохранения и загрузки.
Снизу Вы видите активный лог программы (журнал), в котором отражается каждый шаг МО.